Инструкция по прохождению аттестаций в системе управления обучением AcademicNT
Работа c системой начинается с входа в систему управления обучением AcademicNT (AcademicNT). Для этого на сайте электронной информационно-образовательной среды Университета ИТМО https://de.ifmo.ru/ в поле “Вход / Sign In”, расположенном в правой части страницы (рисунок 1), студенту необходимо ввести логин и пароль, после чего щелкнуть по кнопке войти.
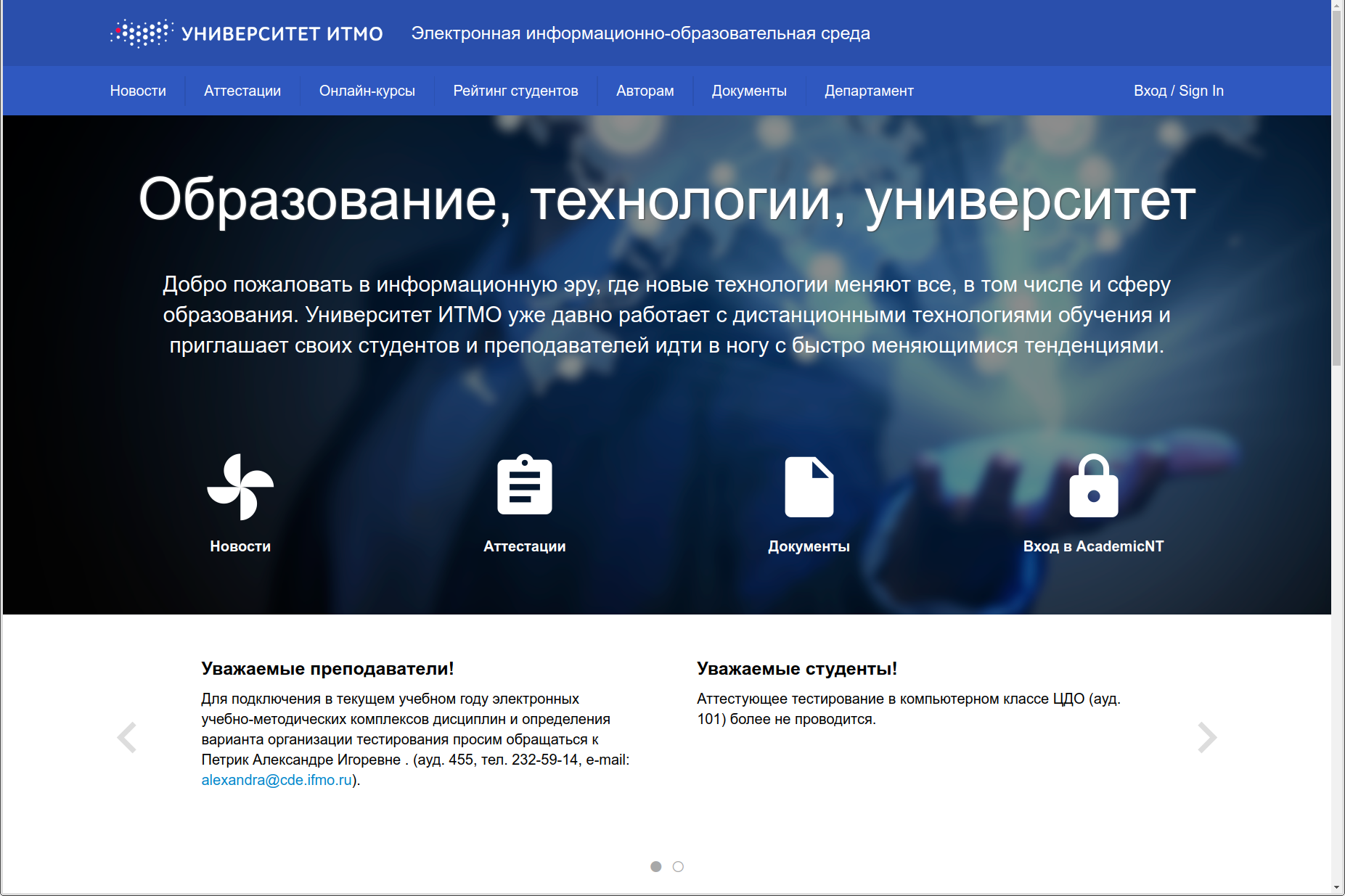
Рисунок 1 – Вход в AcademicNT
Если логин или пароль указаны неверно, появится окно с сообщением "Доступ запрещен. Неверный логин/пароль". В случае успешного ввода параметров учетной записи осуществится переход на главную страницу системы. Если студент не знает параметров своей учетной записи, ему необходимо зайти в настройки учетной записи в информационной системе университета https://isu.ifmo.ru/ и сначала указать "Да" в настройке "Пароль ЦДО" - "Использовать пароль ИСУ в ЦДО?", обязательно нажать на кнопку "Сохранить настройку пароля ЦДО". После этого нужно зайти в настройки логина и пароля с помощью кнопки "Изменить данные" в разделе "Данные пользователя". При необходимости сначала ввести логин и пароль. Далее в разделе "Пароль" нужно нажать на кнопку "Изменить", ввести три раза пароль и нажать на кнопку "Сохранить".
После авторизации студент переходит на главную страницу системы (рисунок 2). В правом верхнем углу страницы отображается фамилия, имя, отчество студента и его текущая группа безопасности. Слева расположено меню системы, организованное в виде гиперссылок.
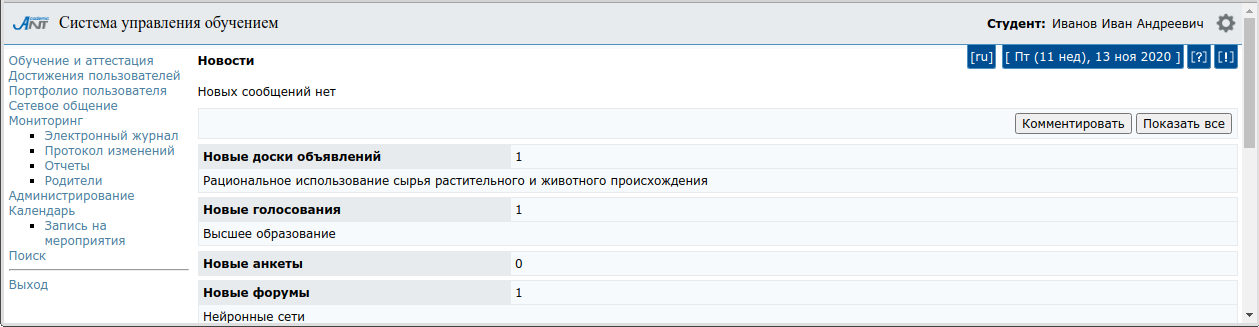
Рисунок 2 – Главная страница AcademicNT
Для прохождения аттестаций студенту необходимо перейти в пункт меню “Обучение и аттестация” в левом верхнем углу окна. Далее в появившемся окне необходимо выбрать карточку необходимой дисциплины, щелкнув на эмблему “Университет ИТМО” или на ссылку “Перейти к курсу” (рисунок 3).
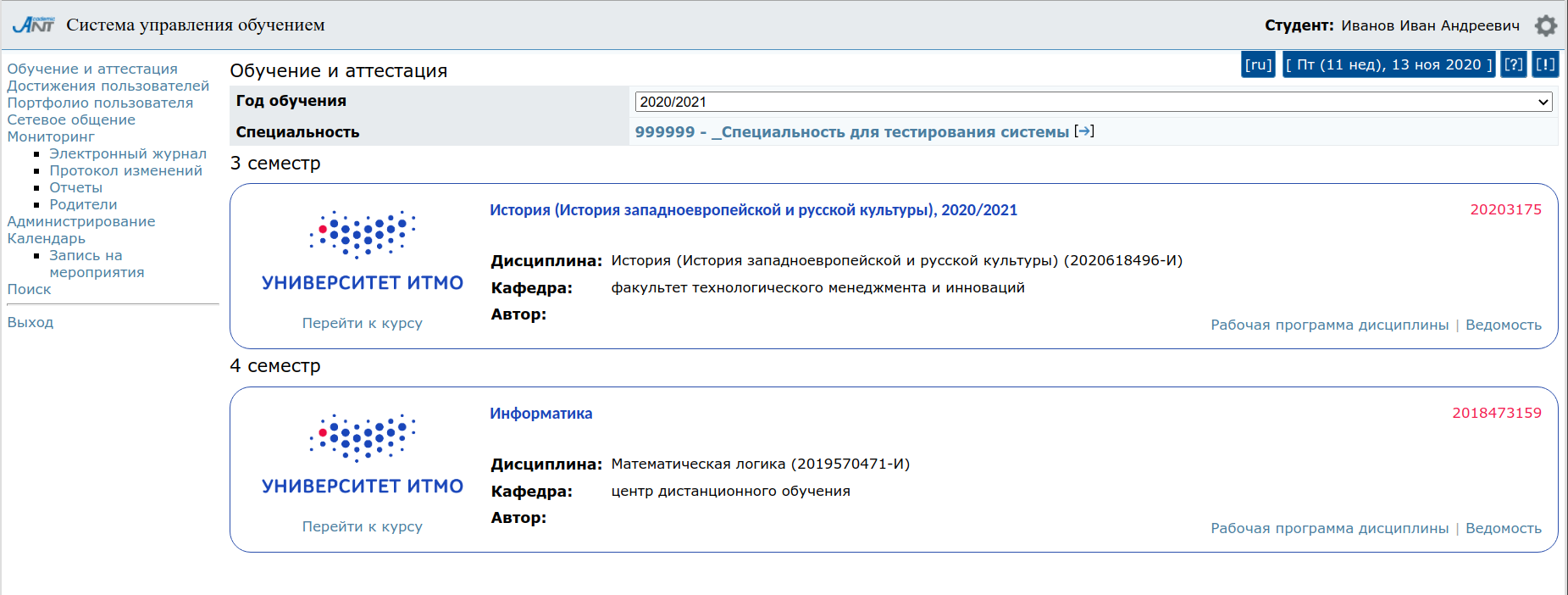
Рисунок 3 - Карточки дисциплин
Далее необходимо выбрать элемент в структуре курса (рисунок 4).
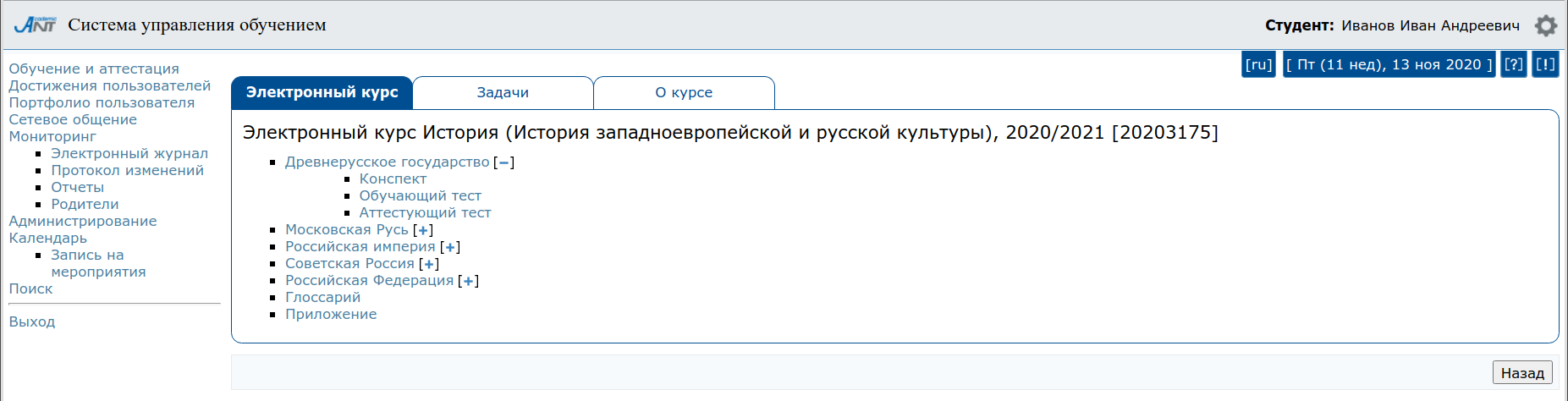
Рисунок 4 - Структура курса дисциплины
При выборе аттестующего элемента появится окно ввода ключа (рисунок 5), который сообщил преподаватель.
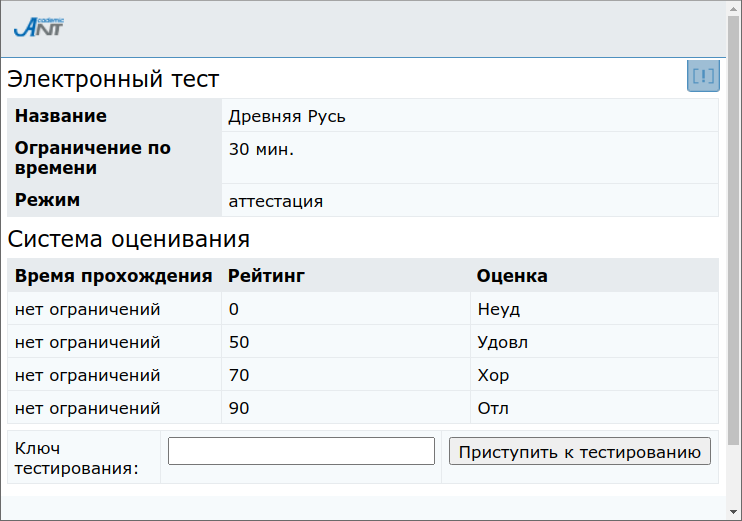
Рисунок 5 - Страница ввода ключа
В случае если данная аттестация проводится с подтверждением личности и наблюдением за ходом ее прохождения, браузер выведет запрос на использование веб-камеры (рисунок 6). Необходимо дать разрешение.

Рисунок 6 - Запрос на использование веб-камеры
Далее необходимо убедиться, что лицо хорошо освещено и вписывается в кадр и сделать снимок (рисунок 7).
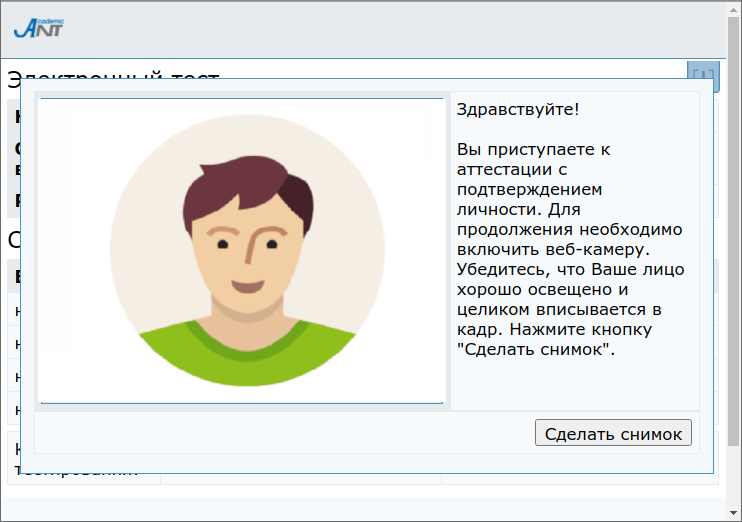
Рисунок 7 - Идентификация по фотографии
Если ключ введен правильно и идентификация пройдена, открывается страница аттестующего элемента.
Во время аттестации необходимо соблюдать следующие правила:
Студент обязан:
- Выбрать для аттестации изолированное помещение, уровень шума в котором не превышает гигиенические нормативы для помещений жилых, общественных зданий и территории жилой застройки.
- Обеспечить в помещении нормальное освещение, чтобы лицо было хорошо видно..
- Находиться в помещении одному в течение всей аттестации от идентификации личности до ее завершения.
- Находиться в кадре веб-камеры в течение всей аттестации от идентификации личности до ее завершения.
- Обеспечить бесперебойную работу веб-камеры..
Студенту запрещается:
- Разговаривать, общаться, обмениваться сообщениями с кем-либо, пользоваться чьей-либо помощью.
- Пользоваться конспектами и учебниками.
- Использовать любые интернет-ресурсы и сетевые сервисы.
- Пользоваться любыми электронными устройствами помимо компьютера.
- Выключать веб-камеру или выходить из предела видимости веб-камеры.
- Использовать более одного монитора.
- Использовать наушники, солнцезащитные очки.
- Закрывать лицо.
- Надевать головной убор или капюшон.
- Уводить взгляд от экрана во время ответа на теоретические вопросы.
Можно пользоваться черновиком (чистым листом бумаги), ручкой, карандашом.
При выявлении нарушений правил прохождения аттестации такая аттестация будет отклонена и результаты будут аннулированы.
По окончании аттестации для внесения в электронный журнал набранных баллов необходимо нажать на кнопку “Завершить” (рисунок 8).
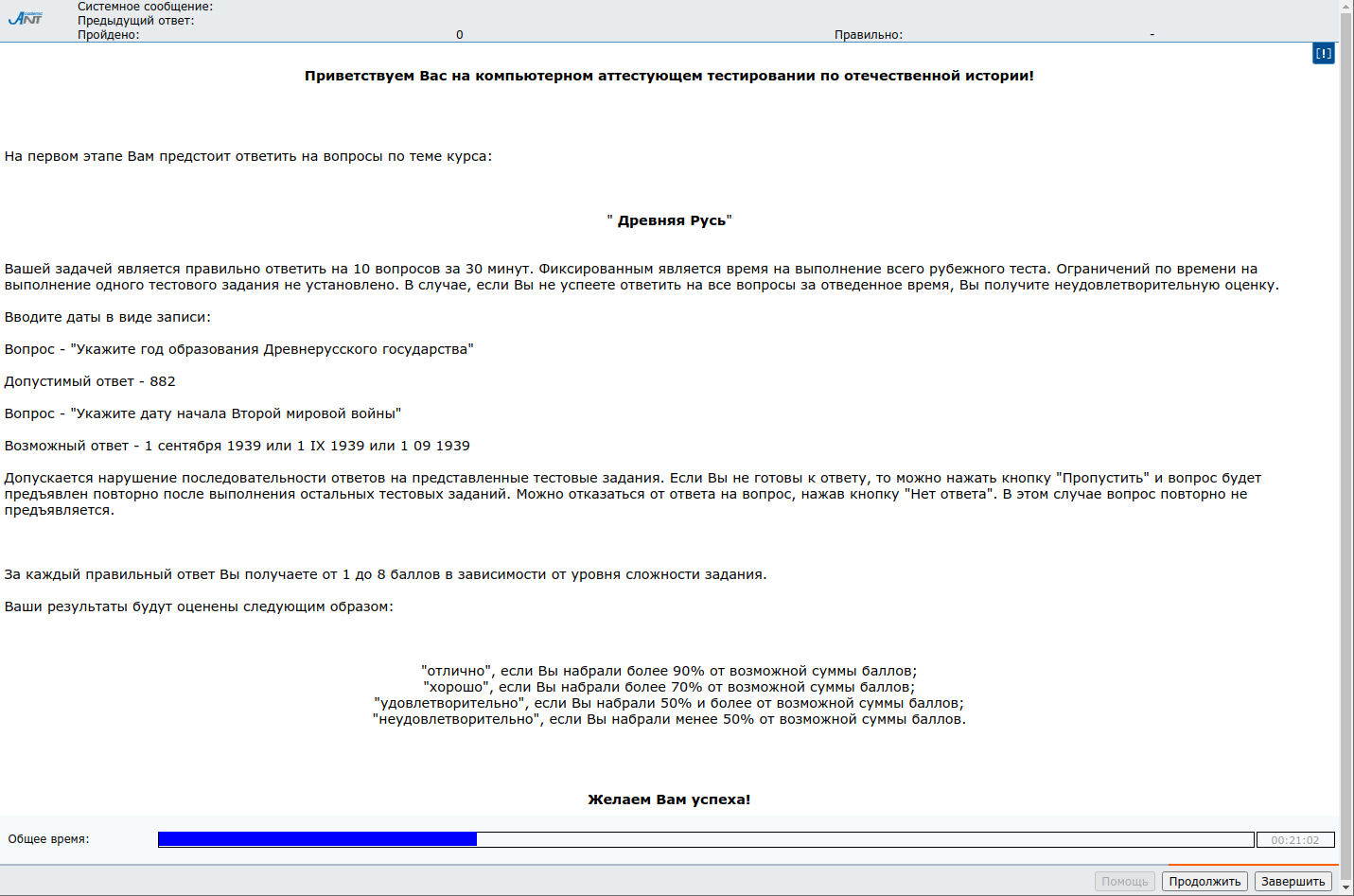
Рисунок 8 - Страница аттестующего элемента


